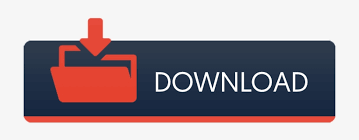
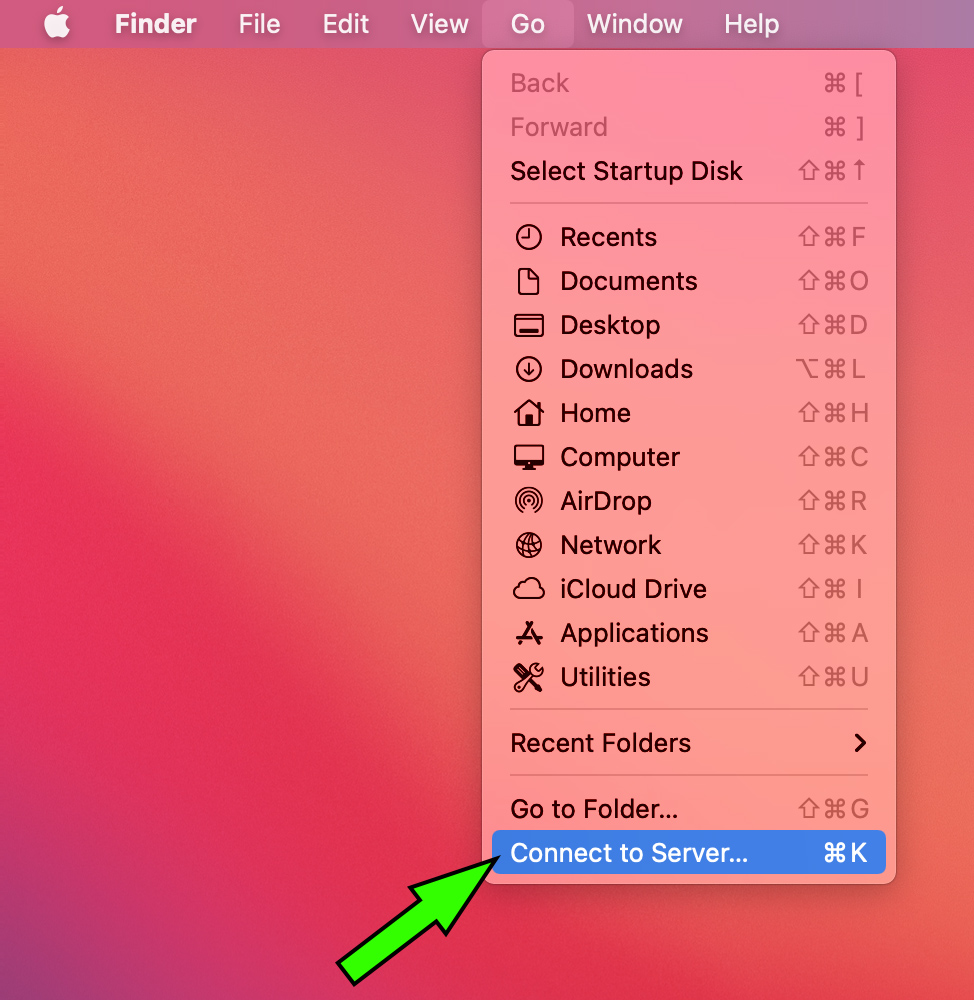
This shows you all of the apps, scripts, documents, and user services that are configured to launch automatically when your user account logs in. Select your user account from the list on the left and click the Login Items tab on the right side of the window. Head to System Preferences > Users & Groups. Now it’s time to configure OS X to connect to this network drive automatically when you log in. The network drive has been manually connected and the required user account information has been saved.

Step 2: Add Network Drive to User Login Items
#HOW DOES A MAC NETWORK DRIVE START WINDOWS#
You can now close any open Finder windows but don’t yet unmount the network drive we’ll use it next. When you’re ready, press Connect a second time and the drive will mount if all information was entered correctly. Without it, you’ll be prompted to enter this information each time you log in, eliminating at least half of the purpose of setting up an automatic network drive connection in the first place.
#HOW DOES A MAC NETWORK DRIVE START PASSWORD#
This will let your Mac save and submit your account name and password when attempting to automatically connect to the network drive. Before you press Connect again, however, make sure that Remember this password in my keychain is checked. If the drive or volume requires a user account and password, select Registered User and enter the required credentials. In the server connection window that appears, enter the IP address or local name of the network drive you’d like to configure to automatically mount.Ĭlick Connect to begin the connection to the network drive. To do this, select Finder and choose Go > Connect to Server from the Menu Bar. Step 1: Connect to the Network Drive & Save Your Login Infoīefore you can instruct your Mac to automatically connect to a network drive, you first need to connect to the drive manually and allow OS X to save your user name and password for that drive.
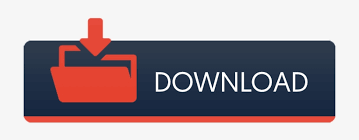

 0 kommentar(er)
0 kommentar(er)
